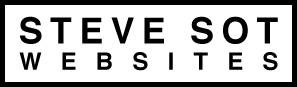Google is making it easier for people to call your business direct with their new call-only ads in AdWords.
Example
You own a pizza shop in Melbourne, and add a call extension to your campaign promoting authentic wood-fired pizzas. If a visitor searches for “Melbourne pizza” on her phone, and one of your ads is triggered, this visitor can click through to your website to read your menu, or touch a call button on your ad to get straight to your ordering line.
If you only wanted more phone calls to your pizzeria, you could create a call-only campaign. Your ads would only show on mobile devices that can make phone calls, and all clicks would result in hungry visitors dialing your number to order a slice.
Google have created a very helpful video explaining how to set up a call-only ad:
Some Important Notes
Currently, call-only campaigns are available for ads targeting the Search Network.
Ads created in call-only campaigns are fine-tuned to show only on mobile devices that are capable of making calls. Clicks on these ads will only generate calls — they won’t link to a website. These ads also are very flexible with how they can appear. Each line of your ad could potentially be hidden in order for the entire ad to look its best on any mobile phone.
When you create a new ad in your call-only campaign, you’ll be asked to enter a phone number for your business. In order to verify your ad and number, Google will ask for a verification URL, which should lead to page that displays your phone number.
Create a new call-only campaign
1 – Sign in to your AdWords account at https://adwords.google.com.
2 – On the “Campaigns” tab, click the +Campaign drop-down menu, and select Search Network only.
3 – Add a name for your campaign. To help you find your campaign later, you might want to indicate in the name that this is a call-only.
4 – Choose the campaign type Call-only – Ads that encourage people to call your business.
5 – Choose your Networks, Devices and Location targeting. Under Devices, note that your ads will only appear on devices that can make calls.
6 – Under “Bid Strategy,” keep in mind that all clicks on your ads will result in calls to your business.
7 – Select any other settings you’d like for your campaign.
8 – Click Save and continue.
Create a new ad group
1 – On the ad group page, enter the name of the ad group.
2 – Create your ad.
a – Enter your business name. This should be the name of your company.
b – Enter your business phone number. This is the number people will dial when they click your ad headline.
c – Add your description text, and display URL.
d – Enter your verification URL. This should be the address of a webpage that contains the phone number you entered above. AdWords will use this web page to verify your phone number, and the domain of this URL must match your display URL.
e – Select what type of phone number you would like to show on your ads.
3 – Enter keywords for your call-only ads. To see how often people search for those keywords, click Estimate search traffic.
4 – Enter your default bid. This is the most you’ll pay per click for ads in the ad group. Keep in mind that your CPC bids should match the value of a call to your business, since all clicks on your ads will start a call from the device where the ads appear.
5 – Click Save ad group.
How to ad call extensions
Find the call extensions window
1 – Sign in to your AdWords account at https://adwords.google.com.
2 – Select the campaign or ad group for which you’d like to add call extensions.
3 – Go to the Ad extensions tab. If you can’t see this tab, find out how to enable the tab.
4 – In the upper corner, choose Call extensions from the View menu.
Enter your phone number
1 – Click + EXTENSION.
2 – You’ll see a list of phone numbers you’ve already set up. You can choose one of these or create a new one by clicking the gray + New phone number button. The following steps walk you through how to add this new number.
3 – Choose the country where your business phone number’s based and enter your number in the box next to the country menu.
4 – (US, UK, France, Spain, Australia, and Germany only) You can choose to show your ad with a Google forwarding phone number in order to access advanced call reporting. If you don’t want to use a Google forwarding phone number, choose “My own phone number.”
Choose optional settings and save
1 – Next to “Show the following links,” choose whether you’d like your ad to include both your phone number and your website, or just your phone number. This option affects only mobile devices; on tablets and desktop or laptop computers, your clickable headline could still appear along with your phone number.
2 – (US, UK, France, Spain, Australia, and Germany only) If you’re using a Google forwarding phone number and want to track your mobile phone calls as conversions, check the box next to “Report phone call conversions.” Specify how long a call should be for it to be reported as a conversion.
3 – You can choose to have this call extension preferred over other call extensions when people see your ad on mobile devices. To do this, check the box for “Mobile” next to “Device preference.”
4 – If you’d like to limit when the phone number will be eligible to appear in your ad (like during your opening hours), click Start/end dates, scheduling and choose your hours.
5 – Click Save.
You can repeat the steps above to add up to 20 call extensions to each campaign or ad group.
How you benefit
• Adding phone numbers to your ads makes it easy for people to call you on the go.
• You can share these numbers across ads within an ad group or entire campaign.
• Clicks on call-only ads exclusively drive calls to your business.
• You can set numbers to show only when your business can take calls.
• You can count calls as conversions. Learn more about call conversions.
• Call extensions have typically increased clickthrough rate by 6-8%
This is a great way to drive more people to your business if you prefer talking directly and creating an instant connection.
Happy talking!